Viewing Photos
Checking out the photos from your hunt is super easy. Simply log in to your admin and click on the program you want to check out. Scroll to the bottom of the admin page to view the photo stream for that program. From there you can either flip through all of the thumbnails or click on an individual photo to bring up the larger photo viewer and use the arrows to navigate through the photos. You can also click on the "Recent" box to use the menu above the photo stream to filter photos by individual task or by user.
- Log in to your admin.
- Go to the admin page for the program you want to checkout.
- Scroll down to the photo stream.
View All
Browse through all of the photos from your program by going to your admin page for that program and scrolling down to the photo stream. This will have all of the photos from your program. Either page through the thumbnails or click on a photo to bring up the larger photo viewer and use the arrows to flip through the photos.
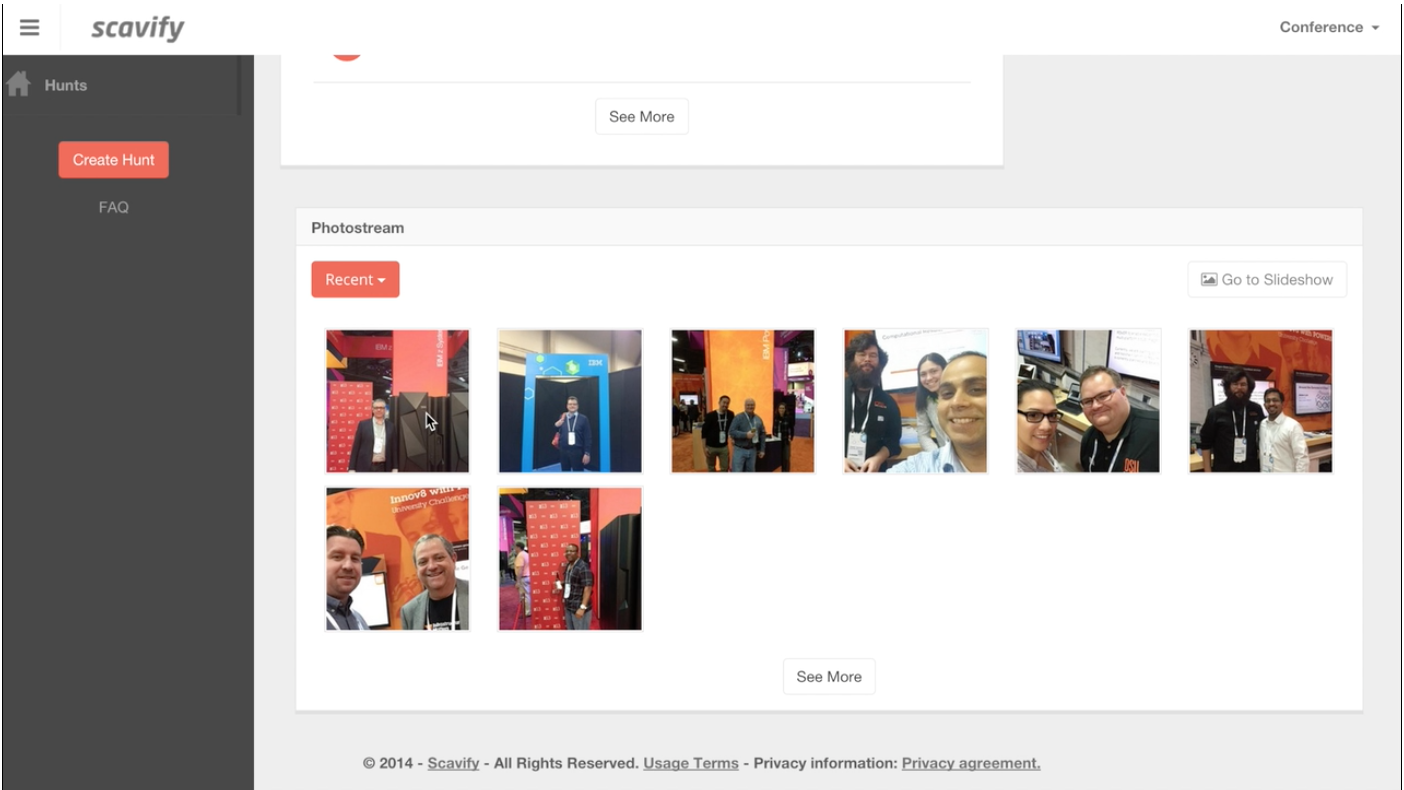
View Photos by Task
If you would like to see the photos for one specific task click on the drop down menu at the top of the photo stream and select "View By Task". From there you can select a task to see all of the photos completed by users for that specific task.
- Go to the photo stream on your admin page.
- Click the drop down menu set to "Recent" at the top of the photo stream.
- Select the "View By Task" option.
- Click on a task to see the photos.
View Photos by User
To see all of the photos completed by a specific user, click on the drop down menu at the top of the photo stream and select "View By User". This will bring up a list of the participants. Select the user to see all of the photos completed by that specific user.
- Go to the photo stream on your admin page.
- Click the drop down menu set to "Recent" at the top of the photo stream.
- Select the "View By User" option.
- Click on a user to see the photos.
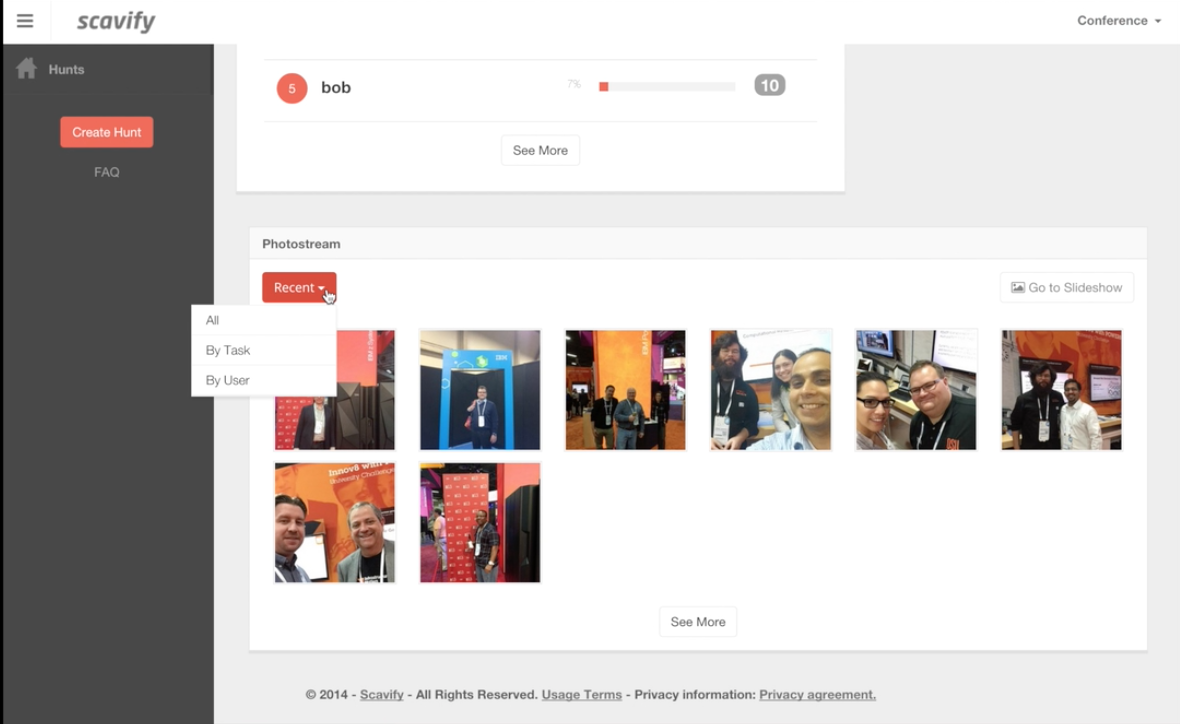
Slideshow
If you would like to view a slideshow of all the photos go to the photo stream in your admin and click the "See More" button at the bottom. This will take you to the area where you can view all of your photos. Then click the "Slideshow" button at the top to pull up the slideshow of all of your photos.
- Go to the photo stream on your admin page.
- Click the "See More" button at the bottom of the photo stream.
- Click the "View Slideshow" button.
Flagging Photos
Flagging Photos
If you see a photo that does not accurately reflect the photo challenge description you can "flag" the photo to remove the points from the user who submitted it. To flag a photo click on the thumbnail of the photo you want to flag, which will bring up the larger photo viewer, and then click the settings wheel in the photo viewer. This will show the details of that individual photo. Use the "Flag" button to flag the photo.
Flagging a photo simply removes the points from the participant's total score without deleting the photo. If a participant sees they have a flagged photo they can then remove the photo themselves using the app and retake the photo to complete the task or challenge over again. Admins can always flag and unflag photos at any point.
Deleting Photos
If you would like to permanently remove a photo you can use the "Delete" button on the individual photo details page. This will remove the photo, the points and all associated data with that photo from the system. The photo will be deleted permanently and will not be able to be recovered.
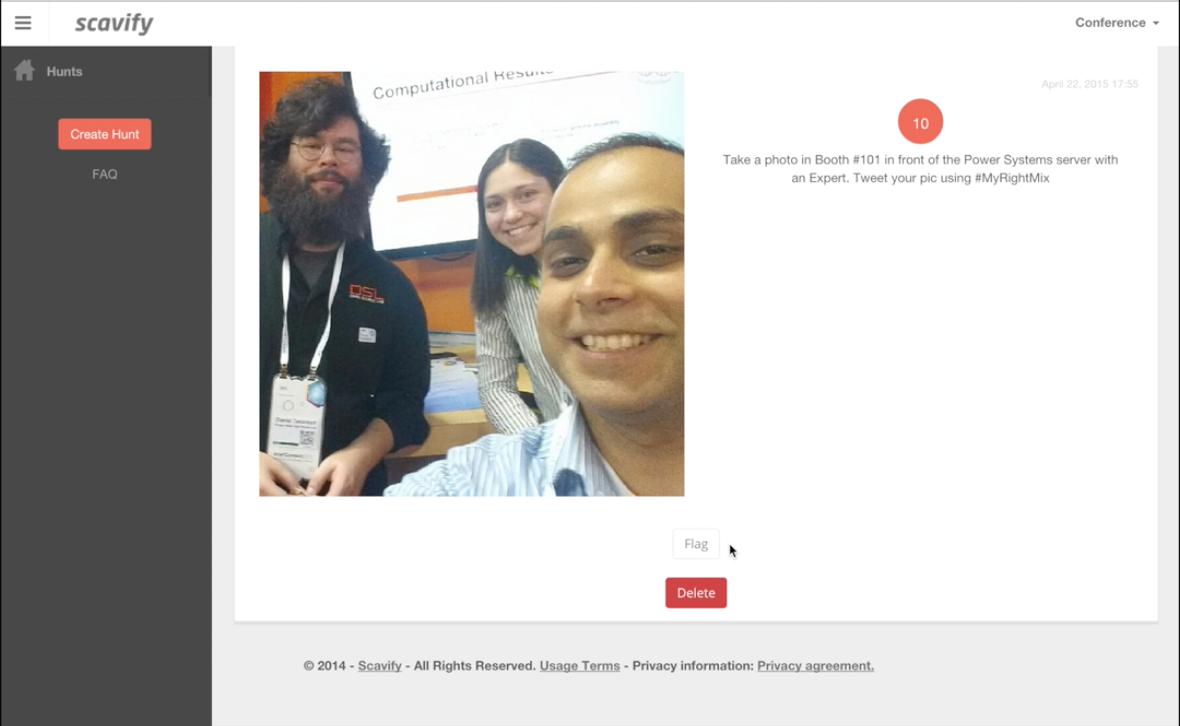
You can learn more about you admin page in greater detail in each of the following guides:
Comments