Finding the General Details Settings
Log in to your admin, click on the hunts menu option, from the hunts page click "Drafts" and click on the name of the program you would like to customize and click on the "General" tab. If you have already launched your hunt use the "Active" or "Upcoming" tabs from the hunt page, then click "Edit Hunt" after selecting the program you want to modify.
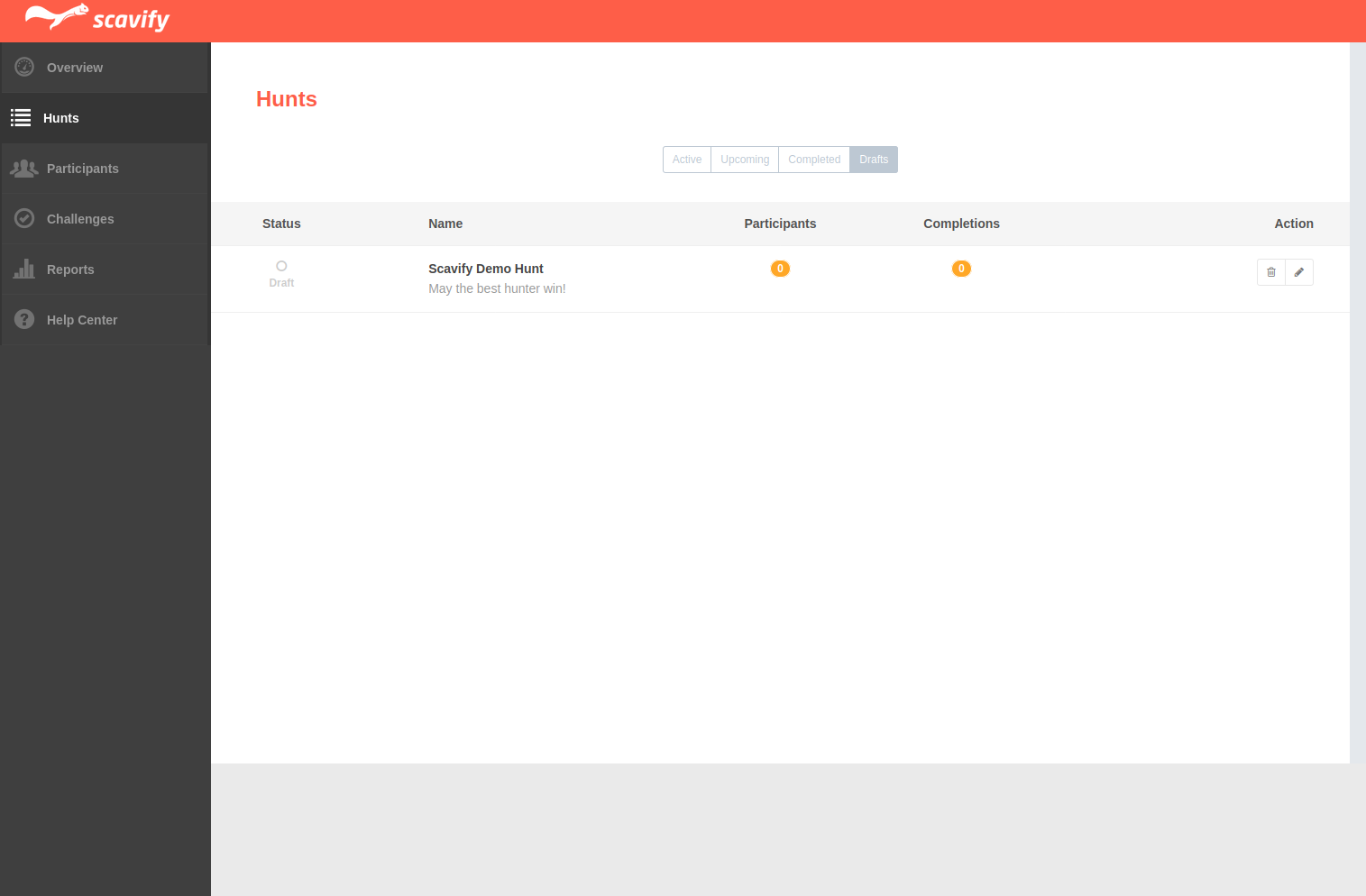
Setting the General Details
Once you have located the General Details area you can begin filling out the details. Be sure to click "Save" after you fill in your details or make any changes!
General Information
Name
The Hunt Name is the name participants will search for in the Scavify app to find your program.
Recommended Length: Less than 5 words
Subtitle
The Subtitle is a place for a catchy line up to 6 words. This can be anything you want.
Recommended Length: Less than 6 words
Welcome Message
The Welcome Message is any information you want to share with participants when they join your hunt. It can range anywhere from a sentence to a paragraph and is a good place to outline any specific instructions, rules or anything else participants should know before joining your program.
Recommended Length: A few sentences.
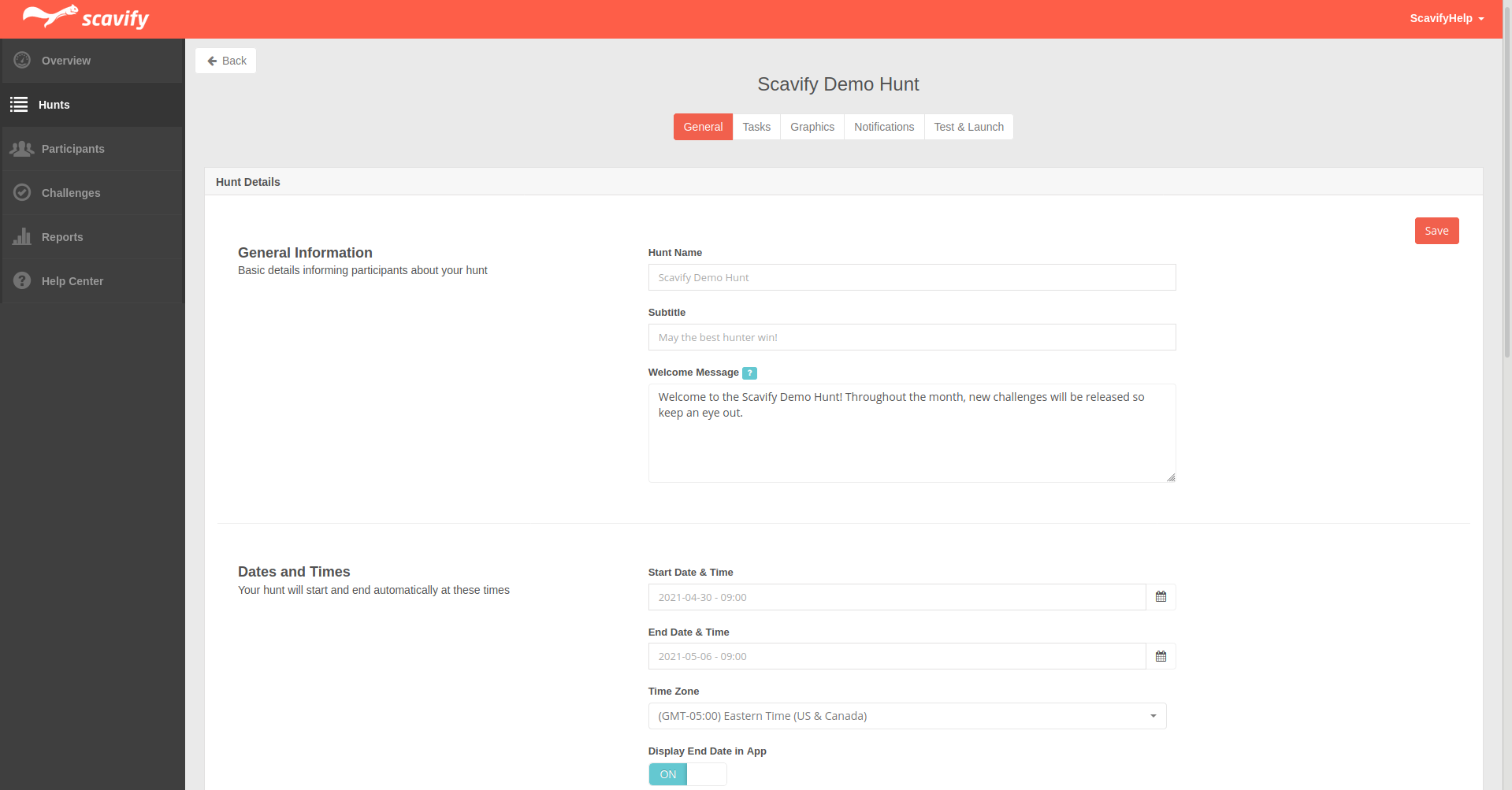
Dates and Times
Start Date and Time
The start date and time is when participants will be able to start completing challenges. If you launch your program prior to your set start date and time, participants will be able to search and join your hunt in the app, but they won't be able to see the list of challenges until your set start date and time. Once the start date and time have elapsed, the list of challenges will become instantly available. Note: Participants may need to "pull to refresh" for the list of challenges to appear if they joined prior to the start and end date.
End Date and Time
The end date and time is when participants will no longer be able to complete challenges. Participants will still be able to view their progress, the leaderboard and photo stream (if enabled) even after the end date. If a participant completed ALL of the challenges and you supplied a reward, they will still be able to see the reward after the end date and time.
Timezone
This is the timezone you are setting for the start and end dates and times.
Display End Date Setting
If you want to hide the end date in the app for your program toggle this to "OFF". For ongoing tours and programs you may want to turn this off to hide the end date from participants.
Advanced Options
Password
The password is what participants will need to enter in order to join your hunt. This gives you the ability to password protect your hunt and keep it private to a select group. Passwords are optional.
Note: Remember to give this to your participants so they can join your program!
Location
The location is used if you would like to enable the "Search Nearby" functionality for your program. If you set this feature, users will be able to find your program by using the "Search Nearby" feature in the app, which will bring up all programs nearby. By supplying an address and Search Nearby Radius (see the next option below) you will enable participants to search for your program using their current location. The location should be in the form of an address. For example, if you entered "Philadelphia, PA" and a search radius of "2" users who use the Search Nearby function and are within 2 miles of Philadelphia, PA will have your program returned in the list of results. This is a supplemental and optional function. Participants will always have the ability to search for your program by name.
Search Nearby Radius
The Search Nearby Radius is the radius (in miles) used along with the Location setting (see Location setting description above) that sets the distance from the Location that users who use the Search Nearby function in the app must be within in order for your program to be available in that list of results.
Announcement
The Announcement section is a customizable message that you are able to display to all of your participants within the hunt gameplay screen in the app. It is displayed near the top of the hunt display screen and is a great way to communicate important messages to your participants. You can add, remove and edit your announcement at anytime before, during or after your hunt.
Groups
Using Groups
Groups are used to provide additional searching and reporting features for the Administrator. Groups don't affect the gameplay of the hunt in any way. They are provided to enable cross-hunt reporting for more advanced metrics for Hunt Administrators. To use them, simply enter a group name and to add multiple groups use a comma to separate.
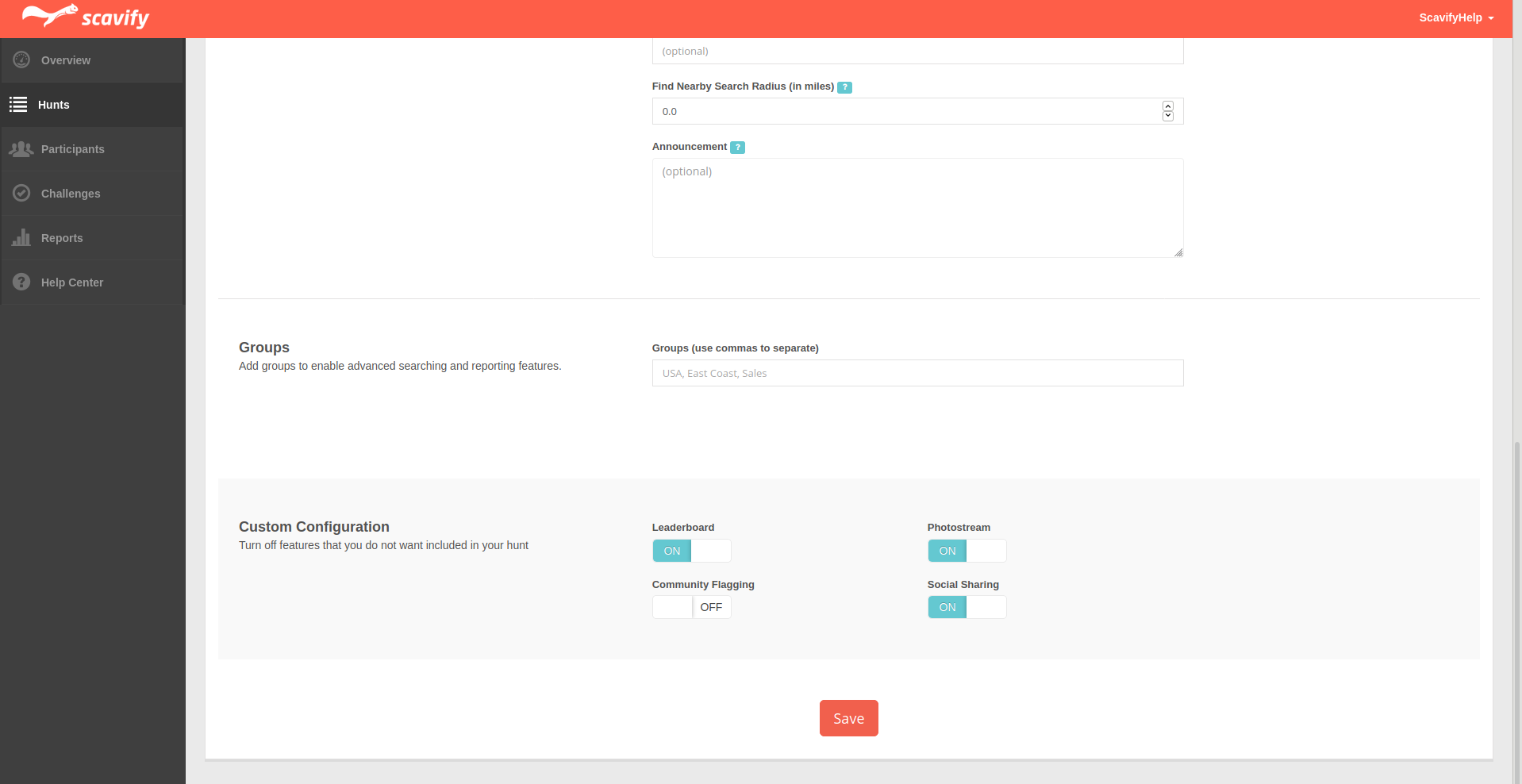
Custom Configuration
Leaderboard
If you would like to hide the leaderboard from the hunt screen in the app toggle this to "OFF". The leaderboard is always available for admins to see in their admin page even if the leaderboard is hidden from participants. This can also be turned on and off at any time before, during and after the start and end dates and times of the hunt.
Photostream
To hide the photo stream from the hunt screen in the app toggle this to "OFF". The photo stream is always available for admins to see in their admin page even if the photo stream is hidden from participants. This can also be turned on and off at any time before, during and after the start and end dates and times of the hunt.
Social Sharing
If you do not want participants to access the social media sharing options in your hunt toggle this to "OFF".
Community Flagging
Community flagging allows participants to flag and unflag each other's photos. If you would like to use this feature simply toggle this setting to "ON". Keep in mind that you (the admin) will still have the option to flag photos even if this is turned "OFF".
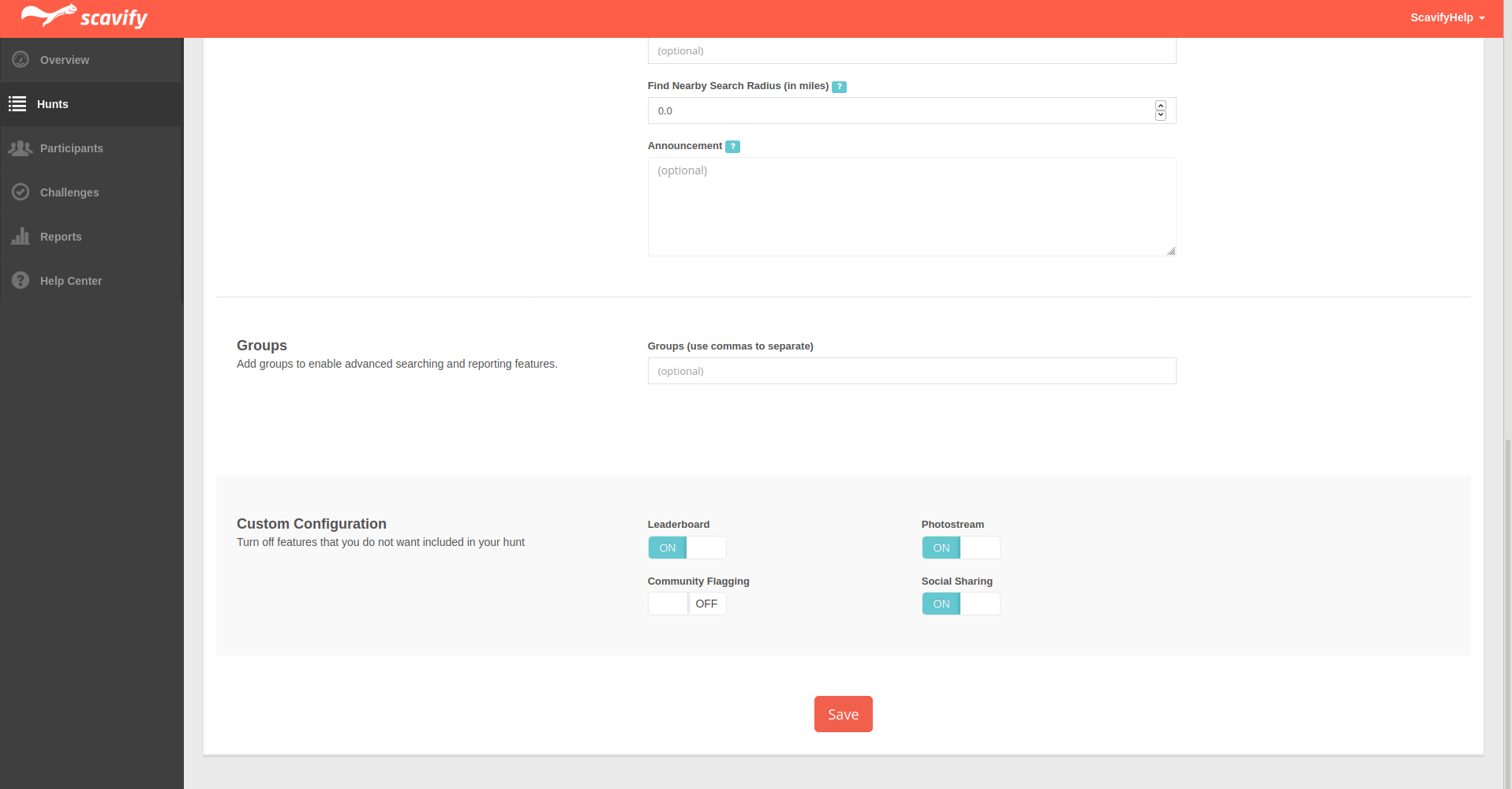
Saving Your Settings
Lastly, click the "Save" button to save all of the information and settings you have added or updated.
Up Next

Comments